访达备份移动硬盘的操作流程是什么?
- 数码维修
- 2025-05-04
- 31
在数字时代,数据的保护和备份变得至关重要。访达(Finder)是苹果设备上默认的文件管理应用程序,而移动硬盘以其便携性和大容量成为备份数据的常见选择。本文将详细指导您如何使用访达备份数据到移动硬盘,确保您的重要信息得到妥善保存。
开始之前:备份的重要性
在进行数据备份之前,了解备份的重要性是关键。计算机故障、病毒攻击或误操作都可能导致数据丢失。一个有效的备份策略能够帮助您在数据丢失时快速恢复,减少损失。

步骤一:准备移动硬盘
选择合适的移动硬盘
移动硬盘应该有足够的空间来容纳您想要备份的数据。市面上的移动硬盘容量从几百GB到几TB不等,根据您的备份需求选择合适大小。
格式化移动硬盘
确保移动硬盘已经格式化为兼容的操作系统格式,对于macOS来说,通常是exFAT或APFS格式。如果移动硬盘还未格式化,您可以在访达中完成这一操作:
1.连接移动硬盘到Mac。
2.打开访达,找到“设备”区域下的移动硬盘。
3.右键点击移动硬盘,选择“格式化选项...”。
4.选择“exFAT”或“APFS”作为文件系统,并给硬盘命名。
5.点击“格式化”按钮开始格式化过程。
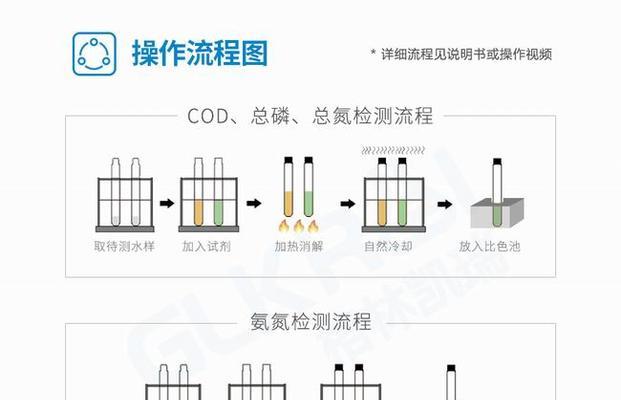
步骤二:连接移动硬盘
使用USB数据线将移动硬盘连接到Mac电脑。访达会自动识别并显示移动硬盘图标。如果您的移动硬盘需要额外的电源支持,请确保使用带电源适配器的数据线。

步骤三:选择需要备份的文件和文件夹
在开始备份之前,您需要选择需要备份的文件和文件夹。请按照以下步骤操作:
1.在访达中,找到您想要备份的文件或文件夹。
2.选择文件或文件夹,右键点击并选择“复制”(或使用快捷键Command+C)。
步骤四:粘贴到移动硬盘
现在,把选择的内容粘贴到移动硬盘中:
1.在访达中找到移动硬盘的图标。
2.双击打开移动硬盘。
3.右键点击空白区域,选择“粘贴项”(或使用快捷键Command+V)。
步骤五:开始备份
在将所有需要备份的数据复制到移动硬盘之后,您就可以开始备份过程了:
1.确认所有文件已经完全复制到移动硬盘。
2.安全弹出移动硬盘:
点击访达菜单栏的“设备”选项,然后选择“弹出”。
或者,直接在移动硬盘图标上右键点击并选择“弹出”选项。
步骤六:验证备份数据的完整性
备份完成后,最好检查数据是否完整无误:
1.重新连接移动硬盘到Mac。
2.打开移动硬盘,验证文件和文件夹是否完整存在。
3.选择几个文件进行打开,确保没有损坏。
常见问题解答
Q1:为什么在备份过程中弹出移动硬盘会有风险?
在数据传输过程中,如果突然断开移动硬盘,可能会导致数据损坏或丢失。始终在确保数据完全写入硬盘后,使用安全弹出功能来断开连接。
Q2:如何选择备份数据的频率?
备份频率取决于您数据更新的速度。对于经常变动的重要文件,建议每天或每周备份一次。对于不太常改变的数据,可以设置更长的备份间隔。
Q3:备份数据时应该选择压缩吗?
如果您希望节省空间,可以将备份文件压缩。但是,压缩可能会稍微延长备份时间,并可能需要更多系统资源。
结语
通过上述详细的步骤,您可以轻松地使用访达将数据备份到移动硬盘中。记得定期检查备份的有效性,确保在需要时能够顺利恢复数据。备份是保护您珍贵数据的最后一道防线,掌握正确的备份操作流程,可以为您带来更多的安心和保障。
版权声明:本文内容由互联网用户自发贡献,该文观点仅代表作者本人。本站仅提供信息存储空间服务,不拥有所有权,不承担相关法律责任。如发现本站有涉嫌抄袭侵权/违法违规的内容, 请发送邮件至 3561739510@qq.com 举报,一经查实,本站将立刻删除。