高配置电脑运行缓慢是什么原因?如何解决卡顿问题?
- 网络攻略
- 2025-03-26
- 31
导读
你是否曾感到疑惑,明明购买了高配置电脑,但使用起来仍然遭遇运行缓慢、响应迟钝的情况?这可能是由多种因素导致的。本文将深入挖掘高配置电脑运行缓慢的原因并提供相应的解决卡顿问题的方法。通过详细阅读本文,你将学会如何诊断和优化你的电脑性能,让高配置真正发挥其应有的功效。
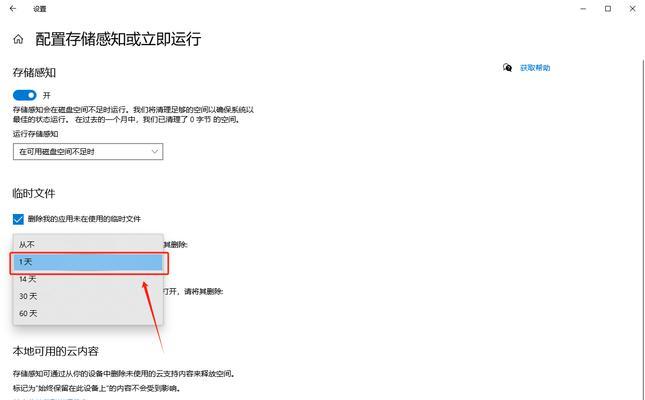
电脑运行缓慢的常见原因
1.系统过载
高配置电脑的定义是拥有强大的处理器、充足的内存和先进的显卡。但是,即便硬件强大,如果同时打开过多程序,系统过度负载,电脑依旧会变得缓慢。未经优化的系统启动项和后台运行程序也可能导致卡顿。
2.磁盘碎片和空间不足
电脑的硬盘空间是否充足,磁盘碎片是否过多,都会影响电脑的运行速度。尤其是传统硬盘,长时间使用后不进行碎片整理,会严重降低读写速度。
3.驱动程序或系统更新问题
过时的驱动程序或系统更新可能会导致兼容性问题。这些不兼容可能会导致卡顿,尤其是显卡驱动程序,它直接影响图形处理效率。
4.病毒和恶意软件感染
电脑可能被恶意软件或病毒感染,这些恶意程序会占用系统资源,导致性能下降。
5.散热不良
如果高配置电脑散热不良,会因温度过热导致硬件性能下降,甚至触发保护机制降低速度,引起运行缓慢。

解决卡顿问题的步骤
优化系统启动项和后台程序
步骤一:通过任务管理器管理程序
按下`Ctrl+Shift+Esc`打开任务管理器。
点击“启动”选项卡,禁用那些不必要的启动程序。
在“后台进程”中,结束那些占用大量CPU和内存的程序。
步骤二:使用系统配置工具
在开始菜单搜索并打开“msconfig”。
在“启动”选项卡中,取消勾选不需要的项目,点击应用后重启电脑。
磁盘清理与碎片整理
步骤一:进行磁盘清理
打开“此电脑”,右键点击系统盘(如C盘)选择“属性”。
在“常规”选项卡中,点击“磁盘清理”。
选择要删除的临时文件及系统文件,并执行清理。
步骤二:磁盘碎片整理
对于SSD,不需要执行此步,因为SSD不适用碎片整理。
对于传统硬盘,点击“工具”选项卡,选择“优化和碎片整理”,然后选择盘符进行整理。
更新驱动程序和系统
步骤一:更新显卡驱动
访问显卡制造商的官方网站下载最新的驱动程序。
安装后重启电脑。
步骤二:检查系统更新
点击“设置”>“更新与安全”>“Windows更新”。
检查更新并安装所有可用的更新。
扫描病毒和恶意软件
步骤一:使用杀毒软件扫描
启动你的杀毒程序,并进行全面系统扫描。
按照杀毒软件的提示清理发现的威胁。
步骤二:利用WindowsDefender
在开始菜单搜索“WindowsDefender”。
执行快速扫描或全面扫描,解决检测到的任何问题。
改善电脑散热
步骤一:定期清洁
关闭电脑,断开电源,打开机箱,使用压缩空气吹除灰尘,特别是风扇和散热器。
步骤二:增加散热设备
如果CPU或GPU温度仍然过高,可以考虑更换性能更好的散热器或添加额外的风扇。
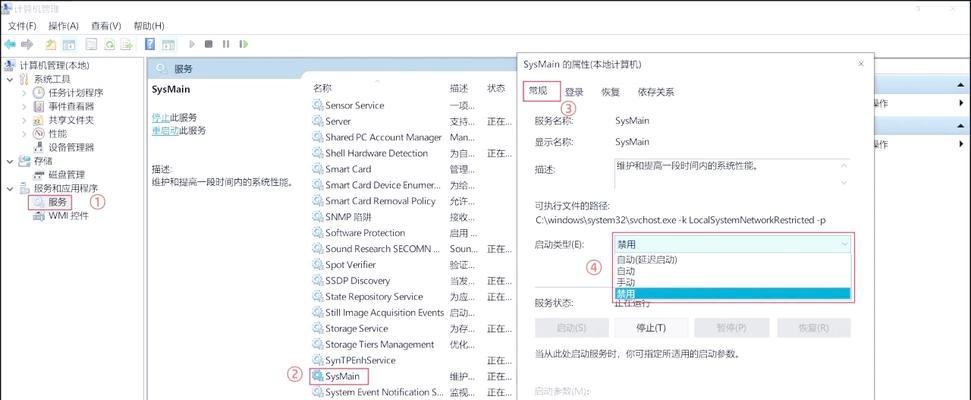
其他优化建议
硬件升级
如果上述步骤仍无法明显提升性能,可能需要考虑硬件升级。增加内存或者更换为固态硬盘(SSD)是较为常见的提升电脑运行速度的方法。
调整电源选项
进入“控制面板”>“电源选项”,选择高性能模式,这将有助于改善系统响应速度和运行效率。
结束语
通过上述详细指导,你不仅能够诊断出高配置电脑运行缓慢的原因,还能有效解决卡顿问题。这些方法涵盖了系统优化、硬件升级以及安全防护,能够全面提升你的电脑性能,确保你的高配置电脑运行流畅。
如果你想了解更多信息,可以阅读我们提供的相关文章,深入挖掘电脑性能提升的更多技巧。同时,如果你有任何疑问,欢迎留言,我们将及时为你解答。现在,行动起来,让电脑重焕新生吧!
版权声明:本文内容由互联网用户自发贡献,该文观点仅代表作者本人。本站仅提供信息存储空间服务,不拥有所有权,不承担相关法律责任。如发现本站有涉嫌抄袭侵权/违法违规的内容, 请发送邮件至 3561739510@qq.com 举报,一经查实,本站将立刻删除。
上一篇:教室投影仪的正确开机步骤是什么?
下一篇:手机拍照只拍人脸的技巧是什么?